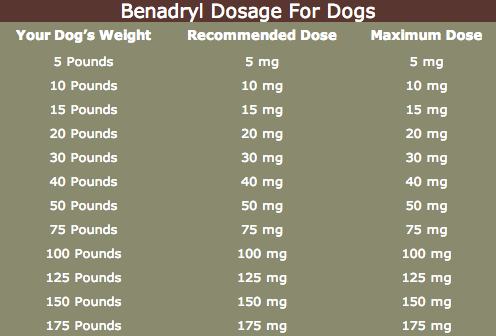How to Quickly Check Your Windows Version in 2025
Understanding which version of Windows is currently running on your computer is essential for maintenance, upgrades, and compatibility with software applications. As technology advances, Windows continues to roll out updates and new versions that can impact performance, security, and features. Whether you're troubleshooting, verifying activation, or preparing for a software installation, knowing your Windows version can guide you to better decisions. This article outlines different methods for checking your Windows version in 2025, including instructions for using the built-in settings app, the Control Panel, and the Command Prompt.
By the end of this guide, you'll be equipped with easy techniques to identify your Windows version swiftly. We'll also cover how to determine compatibility with software and system requirements relevant to your current version, as well as potential upgrades. Stay tuned for practical tips on navigating Windows settings and understanding the support lifecycle for different versions.
Let's dive into the various methods for finding out your Windows version!
Using Windows Settings to Find Your Version
The Windows Settings app provides a user-friendly interface that allows you to quickly find out your Windows version. To start, follow these simple steps:
Accessing the Settings App
Begin by clicking on the Start Menu (the Windows icon) and selecting the gear icon, which launches the Settings app. Alternatively, you can use the keyboard shortcut Windows + I to open the Settings directly.
Navigating to About Your PC
Once in the Settings window, click on System and then select About from the left-hand menu. Here, you will see a section labeled "Windows specifications."
Reviewing Windows Version Details
In the "Windows specifications" section, you can find essential information about your system, including the version number, edition (Windows 10 or Windows 11), and build number. This information is crucial for understanding what updates your system may need or whether your current features are supported.
Verifying Windows Version via Control Panel
If you prefer classic methods, the Control Panel remains a reliable option for checking your Windows version. Here's how to do it:
Launching the Control Panel
Open the Start Menu and type “Control Panel” into the search bar. Click on the Control Panel app to launch it.
Finding System Information
In the Control Panel, select System and Security, and then choose System. This area displays vital system information.
Identifying the Windows Version
Similar to the Settings app, you will find the Windows edition and version displayed prominently at the top of the window. The Control Panel interface delivers the necessary details succinctly, making it a straightforward option for verifying your Windows version.
Command Prompt: A Quick Version Check
For tech enthusiasts and power users, using the Command Prompt can be the fastest way to check your Windows version. Here's how to utilize this tool:
Opening Command Prompt
Press the Windows key, type “cmd”, and hit Enter. This will open the Command Prompt window.
Executing the Version Command
Once the Command Prompt is open, type the command ver and press Enter. This command displays the current Windows version directly in the Command Prompt window.
Checking Additional Version Information
If you want more comprehensive details, you can type systeminfo and hit Enter. This command provides an overview of system information, including the Windows version, service packs, and installation date.
Using Windows Version Lookup Tools
To simplify the process further, consider using external tools designed for Windows version identification. These tools provide updates and support information seamlessly.
Third-Party Version Checkers
There are several third-party applications available that can help you check your Windows version and provide insights on version support and updates. Look for options that are well-reviewed and trusted in the tech community.
Official Microsoft Documentation
For those who prefer official resources, Microsoft’s website offers extensive documentation on Windows versions. You can access detailed guides about your specific version, including features, updates, and troubleshooting tips.
Why Knowing Your Windows Version Matters
Understanding which version of Windows you're running has several significant implications:
Compatibility with Software
Many software applications have specific requirements that depend on the Windows version. Knowing your version helps mitigate issues with installation and performance.
Security Updates
Windows versions receive security updates based on their support lifecycle. Being aware of your version allows you to ensure your system remains secure and up-to-date.
Upgrading Your Windows Version
If you're considering upgrading, knowing your current version is vital. Upgrading can also enhance features and improve overall system performance. Be sure to check compatibility with your hardware and supported applications before proceeding.
Q&A Section
How can I find out if my Windows is activated?
To check if your Windows version is activated, open the Settings app, navigate to Update & Security, and select Activation. This section will showcase your activation status.
What should I do if my Windows version is outdated?
If your version is outdated, check for updates through the Settings app under Update & Security. Follow the recommended steps to update to the latest version.
Can I rollback if I have issues with a new version?
Yes, if you encounter issues after an update, you may roll back by accessing the recovery settings where you can choose 'Go back to the previous version.' However, this option is available only for a limited time after the update.
Conclusion
Checking your Windows version in 2025 can be accomplished quickly through various methods, including the Windows Settings app, Control Panel, and Command Prompt. Understanding your version is crucial for ensuring compatibility, receiving updates, and maintaining security. Always stay informed about your operating system and consider exploring additional features tailored to your specific Windows version.
 example.com/image2.png
example.com/image2.png
 example.com/image3.png
example.com/image3.png