Effective Ways to Find Your WiFi Password in 2025
In today's digital world, having access to WiFi has become an essential aspect of our lives. Whether it's for work, education, or leisure, knowing how to retrieve your WiFi password efficiently is a critical skill. This article delves into various effective methods to locate, check, and manage your WiFi password, ensuring a seamless internet connectivity experience. With advancements in technology by 2025, we explore practical tips to assist you in discovering your WiFi credentials through various devices and applications.
By following the guidance provided here, you'll be empowered not only to recover your WiFi password but also gain insights into maintaining your network security. From Windows and Mac systems to mobile devices, this comprehensive guide covers everything you need to know. Let's dive into the details!
Key takeaways include understanding where to find your WiFi password, troubleshooting tips, and managing WiFi settings for enhanced security. Keep reading to unlock the secrets of WiFi password retrieval.
Understanding the Basics of WiFi Password Retrieval
Before jumping into specific methods, it's important to comprehend some foundational concepts surrounding WiFi networks and security protocols. This knowledge will aid you in effectively navigating the various platforms to locate your WiFi password.
Definition of WiFi Passwords
A WiFi password, also known as a network security key, is a string of characters that secures your wireless network from unauthorized access. This password encrypts your data, ensuring that only authorized users can connect to your network. To access any connected device, it's necessary to input the correct password, which is often found on the router or in the device settings.
Common Issues Encountered When Searching
Users often encounter challenges while trying to retrieve their WiFi credentials. Common issues include forgetting the password, losing connection to the network, or having difficulty accessing the router settings. Understanding these obstacles allows for better troubleshooting strategies.
Accessing WiFi Password through Different Devices
Your WiFi password can be accessed using various devices, including Windows computers, Macs, and smartphones. Each platform has specific ways of displaying saved passwords that are valuable for users who may struggle with connectivity. This knowledge is not just theoretical; it empowers users to solve connection issues effectively.
Building on these fundamentals, let’s explore straightforward methods to find your WiFi password on popular platforms.
Locating WiFi Passwords on Windows Devices
Windows offers various methods to retrieve saved WiFi passwords, providing users with easy access to their network credentials. By utilizing built-in features, users can easily display or retrieve saved passwords.
Using Command Prompt for WiFi Password Retrieval
One of the most efficient ways to find your WiFi password on Windows is by using the Command Prompt. This method is quick and doesn't require any special software. To do this, open the Command Prompt, type “netsh wlan show profiles” to see a list of available networks, then input “netsh wlan show profile name=[YourNetworkName] key=clear” to find the password under 'Key Content.'
Accessing Network Settings for Password Lookup
You can also access the network settings directly. By navigating to the Network and Sharing Center, find your WiFi connection and click on it. In the WiFi Status, click on 'Wireless Properties' and then select the 'Security' tab. Here, you can reveal the password by checking 'Show characters.'
Using Windows WiFi Password Viewer Applications
For users who prefer a graphical interface, numerous Windows applications can be employed to view saved WiFi passwords easily. Applications like WiFi Password Revealer and WirelessKeyView allow users to recover their WiFi credentials quickly and effortlessly, streamlining the process.
These tools provide essential support for users who are less familiar with technical commands. With these basics established, let’s move on to finding passwords on Mac devices.
Retrieving WiFi Passwords on Mac Systems
Mac users have a straightforward process to access saved WiFi passwords through their Keychain Access application. Understanding this method can simplify the password retrieval process significantly.
Accessing Keychain Access for Password Lookup
Keychain Access is a built-in Mac feature that keeps track of all your passwords securely. To retrieve your WiFi password, open Keychain Access from the Applications folder. Search for your network name, double-click it, and check the box next to 'Show Password' after entering your Mac's administrator credentials. Your WiFi password will be displayed clearly.
Using Terminal for Advanced Users
For those who are comfortable with the command line, Terminal can also be used to find your WiFi password. By using the command “security find-generic-password -ga [YourNetworkName]” you will be prompted for admin credentials, and your password should appear. This method is efficient but requires a bit of technical know-how.
Common Mistakes When Accessing WiFi Passwords on Mac
Users often overlook certain settings when attempting to retrieve their WiFi passwords on Mac. Ensure that your network is stored in Keychain and that you have the correct permissions set. Additionally, some users fail to check system updates, which can impact performance and accessibility.
Finding WiFi Passwords on Android Devices
Retrieving WiFi passwords on your Android device can be done swiftly, especially if you are running on Android API level 29 or later. Understanding the mechanics behind it can enable users to regain access to their networks effortlessly.
Viewing Saved WiFi Passwords via Settings
Android's latest versions allow users to directly view saved WiFi passwords. Go to Settings, select 'WiFi,' tap on your connected network, and there you will find a QR code. Below the code, you can find an option to view the password. This feature greatly simplifies recovering credentials without needing additional tools.
Using Third-Party Applications for Access
If your Android version doesn't support direct visibility, third-party applications like Wifi Password Show and WiFi Key Recovery can be installed. These tools allow users to retrieve stored WiFi passwords, making the process user-friendly and efficient.
Common Connectivity Issues on Mobile Devices
Mobile users sometimes face issues when retrieving passwords, such as lack of permissions or accessing outdated software. Ensure that your device is updated and that you have provided the necessary permissions for any third-party apps used for recovery.
Equipped with this knowledge, finding passwords on Android devices becomes a hassle-free task. Moving forward, let’s explore how to retrieve passwords on iPhones.
Exploring WiFi Password Recovery on iPhones
For iPhone users, recovering WiFi passwords is a little different than on Android or PCs, but it’s just as manageable. Apple's ecosystem provides specific methods that can be beneficial for users.
Checking WiFi Passwords through iCloud Keychain
If your iPhone is synced with iCloud Keychain, retrieving your saved WiFi passwords becomes straightforward. Navigate to 'Settings,' then 'Passwords,' and authenticate with Face ID or Touch ID. You can search for your WiFi network and view the password securely.
Using Mac for Password Retrieval
If you've used your iPhone to connect to WiFi, you can quickly access the same information from a Mac that’s synced with the same iCloud account. Just follow the Keychain Access steps from the previous section to reveal your password.
Troubleshooting iPhone WiFi Password Issues
Common issues for iPhone users include syncing problems with iCloud. Ensure that Keychain is enabled within iCloud settings. Also, verify that your device software is up-to-date, as outdated versions may prevent access to certain functionalities, including password retrieval.
Having addressed iPhone users, let’s look into troubleshooting methods to resolve common WiFi connection issues.
Troubleshooting Common WiFi Connection Issues
Various connectivity problems may arise during your efforts to retrieve or connect to WiFi networks. Understanding how to address these issues effectively will save users significant time and frustration.
Resetting Network Settings on Various Devices
One effective method to troubleshoot is resetting your network settings. This action resets all WiFi networks and passwords, VPN and APN settings. It can resolve issues linked to incorrect configurations. On most devices, you can find this option within 'Settings,' under 'General' or 'System.' Remember to note down your passwords before doing this to avoid losing access.
Using Hardware Reset for Routers
If connectivity issues persist, performing a hardware reset on your router can clear any corrupted settings. Press and hold the reset button for about 10 seconds until the lights blink. Note that you will need to configure your settings afterward, so ensure you have the default login details on hand.
Identifying and Fixing Network Issues
To effectively troubleshoot issues, identify whether the problem lies with your device or the router. Conducting a speed test can help in assessing network health. Utilizing ping tests can also reveal connectivity strengths and weaknesses, guiding you to potential fixes.
With these troubleshooting techniques, your network's reliability can vastly improve. Lastly, let’s address some frequently asked questions regarding WiFi password retrieval.
FAQs About WiFi Password Retrieval
How can I improve my network security?
Improving network security involves changing your WiFi password regularly, utilizing encrypted connections (like WPA2 or WPA3), and disabling default router settings. Regularly updating firmware can also enhance security protocols.
What should I do if I can’t access my router?
If you're unable to access your router, ensure you're using the correct IP address, which is often 192.168.1.1 or 192.168.0.1. If all else fails, holding the reset button on the router as described earlier can restore access.
Can I recover deleted WiFi passwords on my devices?
Recovering deleted WiFi passwords may be challenging unless you have backed them up through accounts like iCloud or use a dedicated password manager that keeps track of your passwords.
Why is my WiFi password not working?
Ensure that you are entering your password correctly, including case sensitivity. Additionally, check for device-specific settings or parental controls that may block access due to incorrect configurations.
What are the best practices for managing WiFi passwords?
Best practices include using a strong, unique password, keeping a record of your passwords in a secured location, and avoiding sharing passwords unless absolutely necessary.
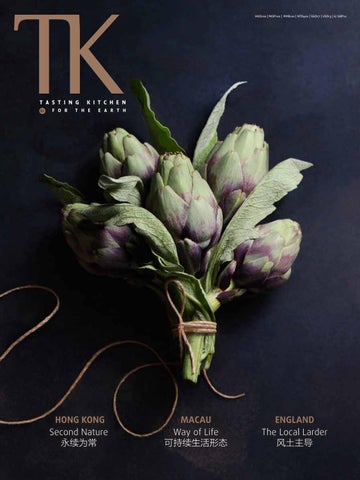 example.com/image2.png
example.com/image2.png
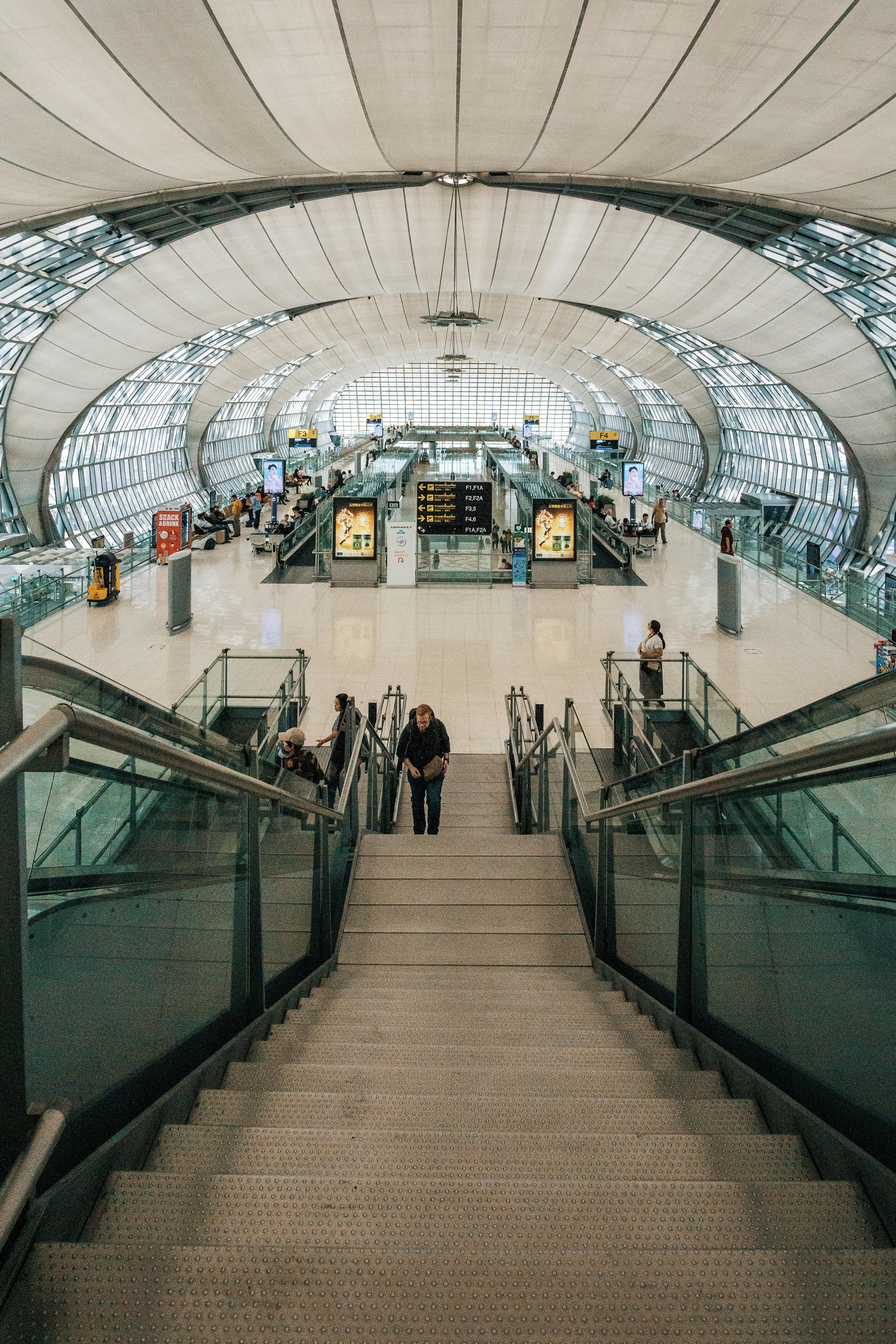 example.com/image3.png
example.com/image3.png 