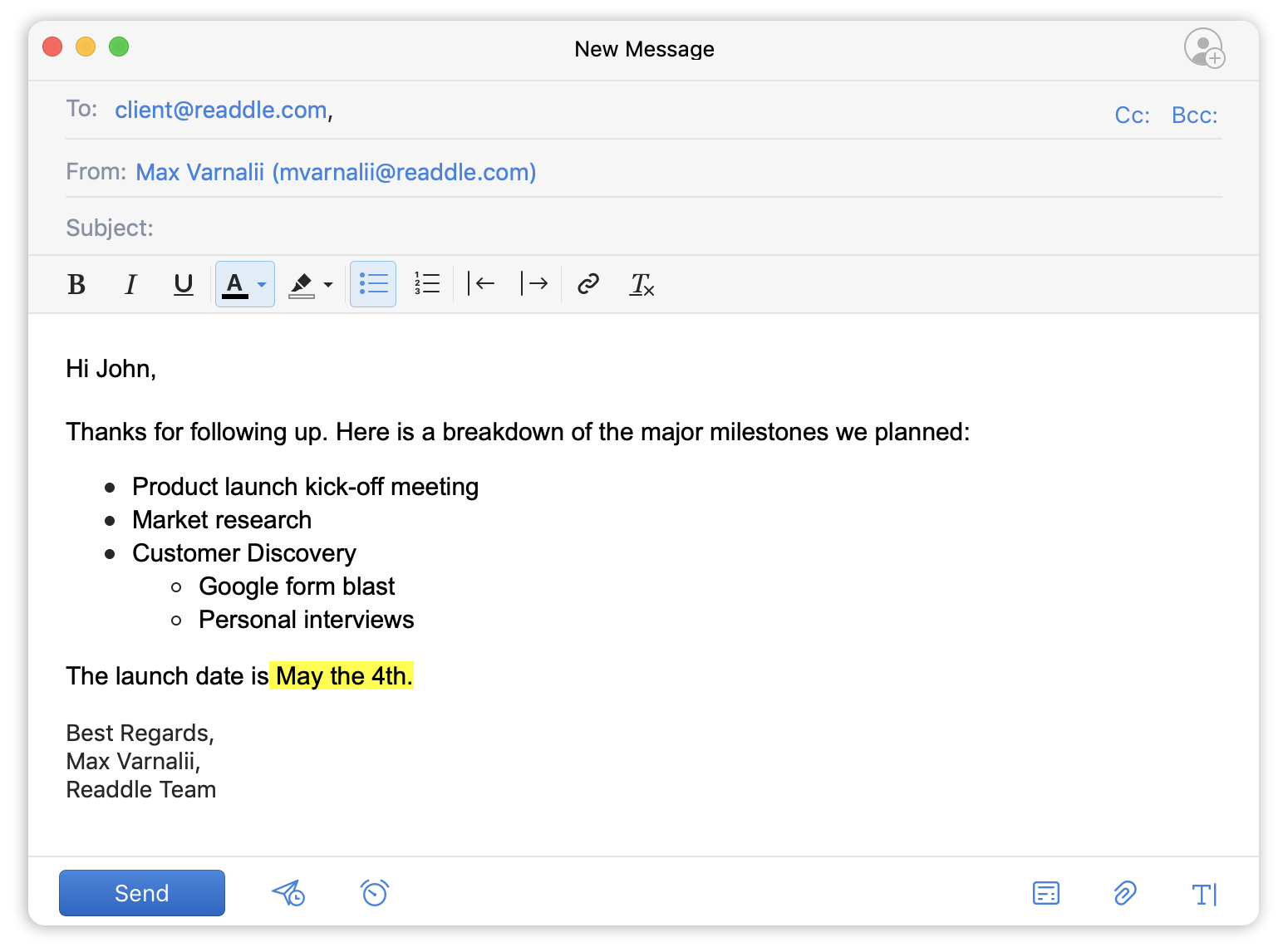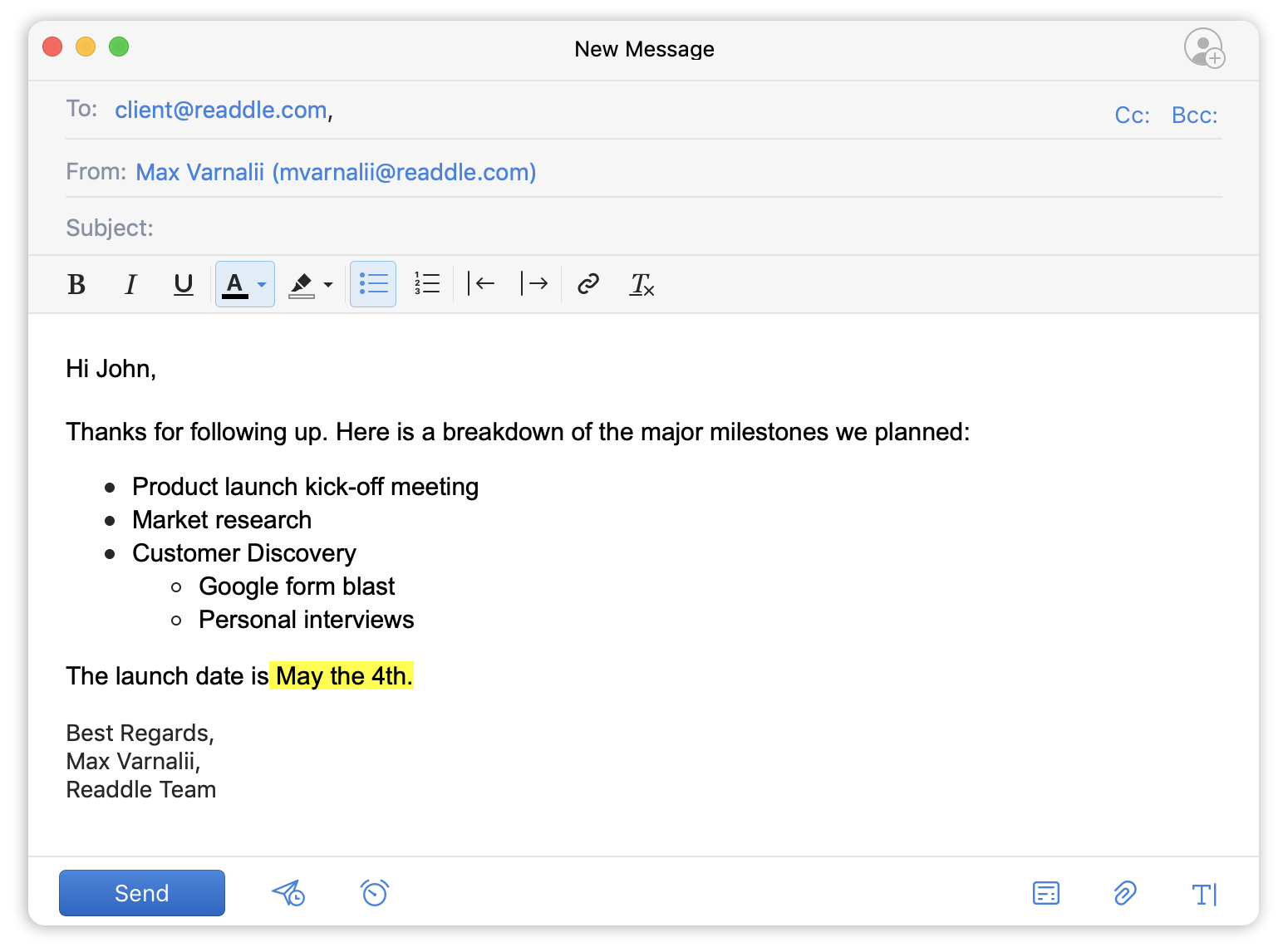Apply Now
Essential Guide to Changing Your Signature in Gmail
Creating a memorable email signature is crucial in today’s digital communication, whether for personal or professional use. An effective Gmail signature not only provides your recipients with your contact information but also leaves a lasting impression. In this guide, we will explore how to effectively change your signature in Gmail, ensuring that your emails represent your brand or personal flair.
With an updated Gmail signature, you can enhance your professionalism and maintain consistent branding across all your correspondence. This article will walk you through the various settings, customization options, and best practices for creating a signature that reflects your identity.
By the end of this piece, you'll have a clear understanding of the steps required to modify your email signature within Gmail, the features available for customization, and tips for making your signature stand out. Let’s dive in and discover how to create a Gmail signature that resonates with your audience!
How to Access Gmail Signature Settings
To effectively change your signature in Gmail, you first need to navigate to the appropriate settings. The Gmail signature settings allow you to add or modify your signature easily. Here are the steps to follow:
Step-by-Step Instructions for Desktop
1. **Open Gmail**: First, log into your Gmail account using your desktop browser.
2. **Access Settings**: Click on the gear icon in the upper right corner and select "See all settings" from the dropdown menu.
3. **Find Signature Section**: In the settings menu, navigate to the "General" tab, scroll down until you find the "Signature" section. Here, you can see "Create new" or choose an existing signature to edit.
By following these steps, you’ll quickly access the Gmail signature settings where you can modify your email signature effectively.
Accessing Signature Settings through Gmail App
For those who frequently use the Gmail mobile app, changing your signature is equally straightforward:
1. **Open the Gmail App**: Launch the Gmail app on your mobile device.
2. **Go to Settings**: Tap the three-line menu in the upper left corner, then scroll down and select "Settings."
3. **Select Your Account**: Choose the email account for which you want to change the signature.
4. **Find Mobile Signature**: Scroll down to the "Mobile Signature" option, where you can enter your desired signature.
Keep in mind that signatures on mobile devices may have different formatting options compared to the desktop version, so it’s essential to test how your signature appears on various devices.
Common Mistakes to Avoid When Updating Your Signature
Changing your Gmail signature might seem simple, yet there are several common pitfalls to avoid:
- **Overcomplicating the Design**: Simplicity is key. Avoid cluttering your signature with too much information or overly elaborate designs.
- **Not Testing the Signature**: Always send test emails to yourself to see how the signature appears on various devices, ensuring it displays correctly on both mobile and desktop platforms.
- **Ignoring Brand Consistency**: Ensure your signature aligns with your brand’s colors, fonts, and logos for a cohesive professional appearance.
Learning these common mistakes will help in creating a more effective and visually appealing Gmail signature.
Customizing Your Gmail Signature Effectively
Once you've accessed the signature settings, it's essential to know how to customize your signature to reflect your personal or professional style.
Choosing the Right Format and Style
The format of your signature plays a crucial role in its effectiveness. Here’s how to personalize your Gmail signature:
1. **Selecting Fonts and Colors**: Use fonts that are readable and colors that align with your brand. Avoid overly vibrant colors which may distract from the content of your emails.
2. **Including Relevant Links**: Adding hyperlinks to your social media profiles, websites, or professional networks can enhance connectivity and provide additional information to your recipients.
3. **Incorporating Images or Logos**: Including a professional logo can give your signature a polished look, just make sure the image size is appropriate for consistency across devices.
These customization options allow you to create a professional email signature that strengthens your identity in communication.
Best Practices for Signature Layout
An effective signature layout is multidimensional, consisting of several elements. Here are best practices to consider:
- **Name and Title**: Always include your full name and professional title prominently in the signature.
- **Contact Information**: Provide your phone number, email address, and, if applicable, a company name and website link.
- **Social Media Links**: Consider integrating small icons for your social media accounts to allow easy access and connections.
- **Call to Action**: If appropriate, include a call to action, such as “Schedule a meeting” or a simple invitation to connect on LinkedIn.
Following these best practices can significantly improve communication efficiency and professionalism in your emails.
Ensuring Compatibility Across Devices
One of the challenges users face is ensuring their signature displays correctly on various devices. Here are tips to help:
- **Test Your Signature**: After creating or editing your signature, send emails to various devices, including mobile, tablet, and desktop, to see how it appears.
- **Use Standard Formatting**: Avoid using fonts or formatting features that may not be supported across all platforms.
- **Limit the Use of Large Graphics**: Large images may not load on all devices, leading to poor representation. Keep images small and optimized.
By ensuring compatibility across devices, you'll provide a seamless experience for your email recipients.
How to Include a Professional Email Signature in Your Business Gmail Account
Creating a professional email signature is crucial for business communications. Here’s how to tailor your Gmail signature specifically for business purposes.
Defining Your Brand Through Email Signatures
Your email signature serves as a form of branding. It provides an opportunity to reinforce your business identity every time you send an email.
- **Using Business Logos**: Incorporate your company’s logo in the signature for immediate recognition.
- **Consistent Branding Elements**: Maintain the same colors and fonts used in your marketing materials to establish a cohesive brand presence.
Doing so enhances trust and recognition among clients and partners.
Using HTML in Your Gmail Signature
For advanced users, using HTML can unlock more visual and functional elements in your signature. You can add images, change fonts, and adjust layouts that standard settings may not allow. Here’s how:
1. **Create HTML Code**: Design your signature in HTML, ensuring to correctly link any images hosted online.
2. **Insert HTML in Signature Settings**: Back in your signature settings, paste the HTML code into the signature box. Gmail will recognize this as formatted content.
3. **Test the Signature**: Send a few emails to check how your HTML signature displays on different devices.
Utilizing HTML can create a more engaging signature, but it requires some foundational knowledge of web design.
Frequently Asked Questions About Gmail Signatures
In this section, we will address some of the most common questions regarding Gmail signatures.
What is the Limit of Signatures in Gmail?
Gmail allows users to create multiple signatures. However, only one can be set as default for each account. It’s best to prioritize clarity and manageability by sticking to a few well-designed options.
Can I Use Emojis in My Gmail Signature?
Yes, adding emojis can personalize your signature. However, use them sparingly to maintain professionalism, ensuring they align with your business image.
How Do I Ensure My Signature Displays in Replies?
In the signature settings, you can choose whether to include your signature in replies and forwards. Ensure this option is enabled if you want to maintain consistency in all communications.
Conclusion: Penning Down an Effective Gmail Signature
An effective Gmail signature is more than just a sign-off; it’s a professional touch that leverages your branding in every email. Whether you are sharing your business contact or producing a personal touch, knowing how to change your signature in Gmail is essential for effective communication. By following the steps outlined in this guide, and utilizing the customization options available, you can create a signature that enhances your presence in the digital world.
For further reading or help with creating your Gmail signature, be sure to check the Gmail signature help resources available.