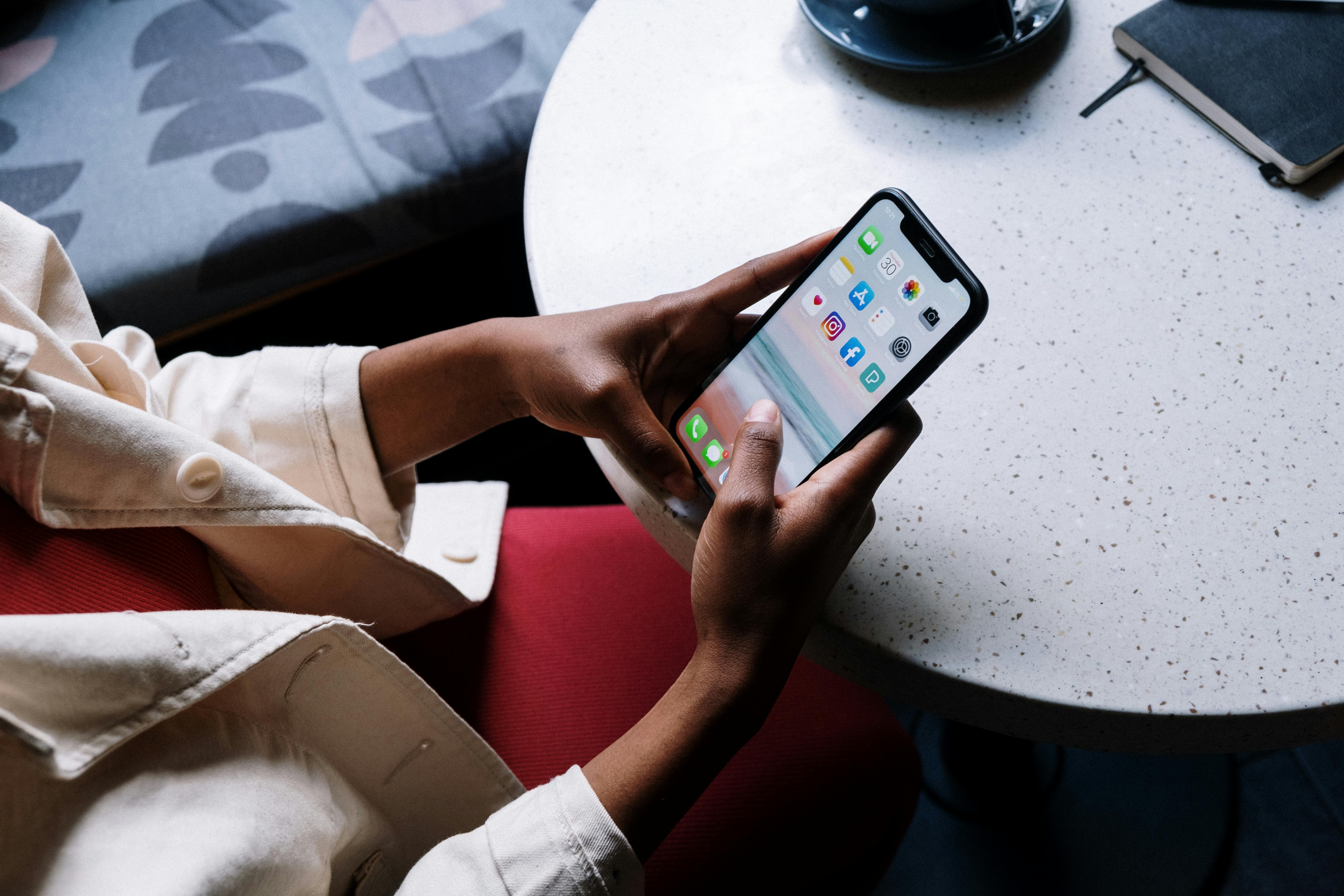Essential Guide on How to Properly Check GPU Performance in 2025
In the rapidly evolving world of gaming and graphics processing, ensuring your GPU performs at its best is crucial for an enhanced gaming experience. Understanding how to check GPU performance can boost your gaming and streaming activities, enabling smoother gameplay and better visual fidelity. By monitoring various aspects, such as GPU utilization, temperature, and clock speed, you can ensure that your system operates efficiently and can handle demanding applications.
This article will provide a comprehensive roadmap for checking GPU performance in 2025. We’ll cover every essential metric and tool necessary to gain insights into your graphics card's capabilities. With this knowledge, you’ll learn not just how to check GPU performance for gaming, but also how to optimize settings for various applications such as deep learning and rendering. Highlights include:
- Key metrics to monitor for optimal performance
- Tools and applications for checking GPU status
- Practical tips for checking GPU settings and capabilities
Ready to dive in? Let's explore how to check your GPU performance and maximize your gaming experience!
How to Check GPU Temperature for Optimal Performance
Understanding how to check GPU temperature is vital for maintaining the health of your graphics card, especially during intense gaming sessions. Overheating can lead to performance throttling, crashes, or even permanent hardware damage. The general optimal temperature for GPUs is between 65 to 85 degrees Celsius, depending on the model and usage.
Using Software Tools to Monitor GPU Temperature
There are several tools available that allow you to check GPU temperature in real-time. Applications like MSI Afterburner and GPU-Z not only display current temperatures but also provide temperature history and usage trends. These insights are crucial for assessing whether your cooling system is adequate.
Checking GPU Temperature During Gaming
To check GPU temperature while gaming, you can run monitoring software in the background. This lets you observe temperature spikes during gameplay. Look for periods of high load and try to correlate them with frame rates and visual quality. Ensuring that your GPU temperature remains within safe limits can prevent performance drops.
Setting up Alerts for Overheating
Most GPU monitoring software allows you to set up alerts for exceeding certain temperature thresholds. This proactive approach helps you manage overheating issues before they affect system performance. Regular monitoring, especially during heavy workloads or gaming sessions, is essential.
Effective Cooling Solutions
If you find your GPU consistently runs hot, it may be time to look into cooling solutions. Options range from optimizing case airflow to installing aftermarket cooling solutions. These adjustments can significantly improve GPU performance and longevity.
Understanding How to Check GPU Usage and Load
Checking GPU usage and load provides insights into how well your GPU is performing in relation to the tasks assigned. High usage percentages may indicate that your GPU is under heavy load, which is often the case during gaming or rendering.
Real-Time Monitoring of GPU Usage
Utilizing task management tools like Windows Task Manager or applications like GPU-Z allows you to monitor GPU usage in real-time. This can help you identify bottlenecks in performance, especially when gaming or using demanding software.
Utilization Patterns During Different Tasks
Different applications utilize GPU resources differently. For instance, gaming generally demands more from the GPU than web browsing. Understanding these utilization patterns can assist in optimizing settings depending on your workload. Additionally, if you notice consistent high utilization during non-intensive tasks, it may warrant further investigation.
Overclocking and Performance Metrics
Overclocking can increase your GPU performance, but monitoring usage post-overclock is critical. Checking GPU load during overclocking helps you ensure the GPU is stable and not overheating. Performance testing tools can aid in this assessment, providing a clear view of the success of your overclocking efforts.
Diagnosing Performance Issues
If you experience low FPS in games despite high GPU usage, it may indicate a performance issue such as driver problems or a bottleneck from other system components. Regular checks on GPU performance statistics can help diagnose these issues and guide necessary adjustments.
How to Check GPU Clockspeed and Frequency
The clock speed of your GPU determines how fast the chip processes information. It’s essential to understand how to check GPU clockspeed to optimize performance. Increasing clockspeeds through overclocking can yield performance enhancements but requires careful monitoring.
Using Tools to Measure GPU Clock Speed
Tools like MSI Afterburner or HWMonitor can provide real-time readings of your GPU's clock speed. These applications let you see how speeds fluctuate during various tasks, aiding in understanding how well your GPU manages workloads effectively.
Understanding GPU Clock Frequency Variations
GPU clock speeds can vary depending on factors such as load and power settings. Most modern GPUs have dynamic frequency scaling, meaning the clock speed adjusts based on the workload. Monitoring this during gameplay or rendering will help you understand how your GPU responds to different stresses.
Overclocking Considerations for Clock Speed
When considering overclocking your GPU to enhance performance, it’s essential to monitor both the clock speed and temperature closely. Overclocking increases the likelihood of overheating and can affect stability if not managed correctly.
Identifying Issues with Clock Speed
If you find that your GPU clock speeds are unusually low, it may indicate issues such as power limit settings or thermal throttling. Investigating these areas can help you recover lost performance and improve gaming experiences.
Checking GPU Compatibility for Applications and Gaming
Understanding how to check GPU compatibility with various applications is essential for a seamless experience. Compatibility directly affects performance when running graphically intensive programs or games.
Using Manufacturer Websites for Compatibility Checks
Most GPU manufacturers offer compatibility lists for their products. Checking the manufacturer's specifications can help you determine whether your GPU is suitable for specific applications or gaming setups. This often involves looking at minimum and recommended requirements.
Tools to Check GPU Compatibility
Software like AIDA64 can provide detailed reports on your GPU model and its specifications, aiding in compatibility assessments. Furthermore, community forums can offer insights into user experiences with various setups, helping you make informed decisions.
Testing GPU Compatibility with Performance Benchmarks
Utilizing benchmark testing software can help you gauge GPU performance and compatibility with various applications. By running benchmarks, you can see how your GPU stacks up against various workloads and determine if it meets performance expectations.
Managing Multiple GPUs
For those utilizing multiple GPUs, checking compatibility becomes even more critical. Ensuring motherboards and power supplies support your configuration is essential for achieving optimal performance.
How to Check GPU Driver Version and Update Regularly
Maintaining updated GPU drivers is crucial for optimal performance and stability. Knowing how to check GPU driver versions ensures your system runs smoothly and maximizes performance potential.
Finding Driver Version Information
You can easily check your GPU driver version through device management tools in your operating system. In Windows, navigate to Device Manager, locate your GPU, and view the driver details. Alternatively, dedicated tools can also provide this information.
Importance of Regular Driver Updates
Regularly updating your GPU drivers can lead to performance improvements, stability, and enhanced compatibility with the latest games and applications. GPU manufacturers often release updates that include bug fixes and performance enhancements.
Automated Driver Update Tools
Using automated driver update utilities can save time and ensure you always have the latest drivers installed. These tools scan your system and suggest updates, making it easier to maintain your GPU performance without manual checks.
Troubleshooting Driver-Related Issues
If you encounter issues with performance, checking for driver updates should be one of the first steps. Outdated or corrupted drivers often lead to graphical glitches or lower performance. If problems persist after updating, a rollback to previous driver versions can sometimes resolve performance issues.
Q&A Section: Common Questions About Checking GPU Performance
What are the best tools for monitoring GPU performance?
Tools such as MSI Afterburner, GPU-Z, and HWMonitor are popular for monitoring GPU performance metrics like temperature, clock speed, and usage. These applications provide real-time data and are user-friendly.
How often should I check my GPU performance?
Regular checks are important, especially during intensive tasks or gaming sessions. Monthly monitoring is advisable, while critical checks should be made before starting any demanding applications.
Can overheating affect my GPU's lifespan?
Yes, consistently high temperatures can lead to thermal throttling and permanent damage over time. Keeping an eye on temperatures and ensuring adequate cooling solutions are in place can help extend your GPU's lifespan.
What should I do if my GPU usage is always at 100%?
If your GPU is constantly at full load, it could indicate that your system is being overworked or that there's an issue with resource management. Checking for background apps, revising game settings, or even upgrading your hardware may be necessary.
How can I know if my GPU is functioning properly?
Regular benchmarks and monitoring tools will help assess GPU functionality. If benchmarks run below expected performance, or if you notice crashes or artifacts during gameplay, further investigation is warranted.