Effective Ways to Record Your Screen on Windows 10 in 2025
As technology continues to evolve, knowing how to record your screen on Windows 10 has become increasingly important for professionals, gamers, and educators alike. Whether you're creating tutorials, capturing gameplay highlights, or recording presentations, utilizing the right tools and techniques can enhance your efficiency and communication. In 2025, several effective methods and tools are available for screen recording on Windows 10 that provide great flexibility and ease of use.
This article will explore the best practices for screen recording, including the built-in screen recorder options, top third-party solutions, and practical tips to ensure high-quality recordings. You'll learn how to use the Windows 10 built-in screen recorder effectively, discover the best screen recording tools available, and get insights into editing and sharing your recordings. Let's dive into the world of screen recording!
Key takeaways from this guide include:
- Understanding Windows 10 screen recording options
- Using the Xbox Game Bar for screen capture
- Exploring third-party software for advanced features
- Learning how to edit and share recorded videos
How to Use the Windows 10 Built-in Screen Recorder
Windows 10 comes equipped with a built-in screen recorder known as the Xbox Game Bar, designed primarily for gamers but versatile enough for various screen recording tasks. To start using this tool, you first need to ensure that your system is up to date with the latest Windows patches, which can improve the functionality of the screen recording feature.
To access the Game Bar, simply press the Windows key + G while on your screen. This will open the Game Bar overlay, displaying options such as the screen record button and performance metrics. You can record gameplay using this tool effortlessly, capturing both the screen and audio. It's a perfect solution for anyone interested in creating gaming videos or tutorials.
To record your screen successfully using the Xbox Game Bar, follow these steps:
- Press Windows key + G to bring up the Game Bar.
- Select the Capture section.
- Click the screen record button or use the shortcut Windows key + Alt + R to start recording.
- When you finish, hit Windows key + Alt + R again to stop recording.
These steps ensure you can quickly capture the screen, whether working on tutorials or gameplay. Remember that you can adjust the audio settings in the Game Bar to include or exclude system sounds, ensuring a tailored recording experience.
Customizing Game Bar Recording Settings
Customizing your recording settings can significantly enhance the quality of your screen recording. Within the Game Bar settings, you can modify options such as video resolution, frame rate, and the audio input device. These adjustments help tailor the output quality to meet your specific needs.
To access these custom settings, navigate to the Game Bar settings through the Settings app on your PC. From there, click on the Gaming section, and select Game Bar.
Some recommended adjustments include:
- Set the video quality to 1080p for clearer visuals.
- Choose a frame rate of 60 fps for smoother motion during fast-paced gameplay.
- Select a microphone input to allow commentary during your recording.
By tailoring these options, you can enhance the professional quality of your recordings, making them suitable for tutorials or presentations.
Best Screen Recording Tools for Windows 10
While the Xbox Game Bar provides a convenient option for screen capture, multiple third-party screen recording software solutions can offer advanced features and better customization options. Let's explore some of the top screen recording tools available for Windows 10.
1. OBS Studio
OBS Studio is one of the most popular free screen recording tools available. It provides powerful features that allow users to record their screens and live stream simultaneously. With OBS, you can create scenes, switch between different inputs, and customize your recording output. It is particularly beneficial for gamers and content creators looking for more control over their recordings.
Key features include:
- Customizable video settings allowing for different resolutions.
- Scene transitions to enhance presentation quality.
- Support for recording system and microphone audio simultaneously.
2. Camtasia
Camtasia is a premium screen recording tool popular among educators and professionals for creating high-quality tutorials. The software includes built-in editing tools, enabling users to add annotations, effects, and transitions easily. With its intuitive interface, users can record their screens and then edit the content seamlessly, making it ideal for instructional videos.
Some benefits include:
- Drag-and-drop editing functionality.
- A library of royalty-free music and effects to enhance videos.
- Built-in screen recording features for webinars and presentations.
Screen Recording Options for Gamers
For gamers, having a reliable and efficient way to record gameplay is paramount. Besides the Xbox Game Bar, other dedicated tools can capture gameplay effectively. These tools often allow for more fine-tuned options, such as recording overlays, performance metrics, and live streaming features.
1. Nvidia GeForce Experience
If you're using an Nvidia graphics card, GeForce Experience is an excellent option for recording gameplay. It offers features similar to the Xbox Game Bar, including the ability to record high-quality gameplay footage and broadcast live. Its ease of use makes it a favorite among gamers.
Utilizing the Nvidia overlay is simple:
- Open GeForce Experience, and navigate to the In-Game Overlay.
- Press Alt + Z to access the overlay during your game.
- Select the Record option to begin capturing.
2. Bandicam
Another highly regarded screen recording software is Bandicam, known for its ability to record high-quality gameplay. Bandicam compresses the file size without sacrificing quality, making it an efficient option for long gaming sessions that produce substantial video data.
Key features include:
- Real-time drawing and annotation tools during recording.
- Multi-device support, including the ability to record gameplay on smartphones.
- Customizable frame rates and resolutions.
Tips for Effective Screen Recording on Windows 10
To ensure that your screen recordings are of the highest quality, here are several best practices to keep in mind:
1. Prepare Your Environment
Before starting your recording, ensure that your desktop is organized, and close any unnecessary applications that could distract viewers. Additionally, consider disabling notifications to prevent interruptions during recording.
2. Optimize Screen Resolution
Using a higher screen resolution will enhance video clarity. Most recording tools provide options to set the resolution and frame rate. Higher settings often yield cleaner visuals, although they may require more processing power.
3. Use a Quality Microphone
If recording audio commentary, use a quality external microphone, as built-in microphones may not provide optimal sound quality. Clear audio improves the overall professionalism of your recordings.
Common Challenges and Troubleshooting Tips
While screen recording can be straightforward, users often encounter challenges with software compatibility, audio issues, or difficulty accessing recordings. Here are tips to troubleshoot common problems:
1. Audio Issues
If you find your recording does not capture audio, check your settings to ensure the correct audio input is selected. Many recording tools allow you to select external microphones or system sounds.
2. Performance Drop During Recording
Some users experience a drop in performance while recording. To prevent this, close unnecessary applications and ensure your hardware meets the recommended requirements for your chosen screen recording software.
3. Accessing Your Recordings
After recording, locating your screen recordings can be challenging. Most screen recording software automatically save recordings in a default directory, but you can often specify a location in the settings beforehand. Familiarizing yourself with these locations will save time.
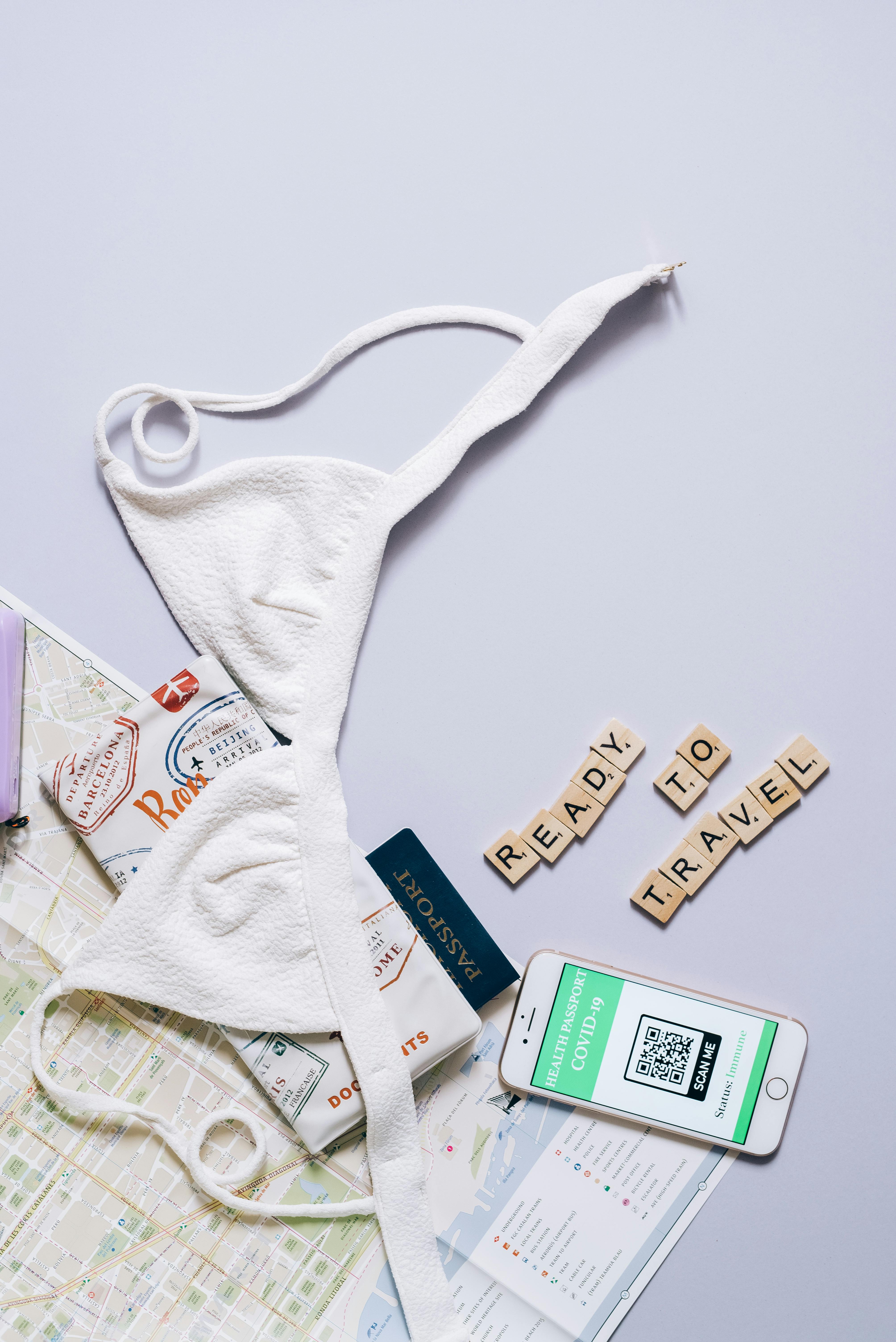
Editing and Sharing Your Screen Recordings
Once you've completed your recording, editing is essential for creating high-quality content. Basic editing features might include trimming, voiceovers, adding annotations, or adjusting audio levels.
1. Editing Tools for Windows 10
Many screen recording tools come with built-in editing features, but standalone video editing software can offer more advanced functionalities. Programs like Adobe Premiere Pro, Camtasia, and Filmora are excellent options to consider for detailed editing.
2. Sharing Your Videos
After finishing your edits, sharing your video is the final step. Platforms like YouTube, Vimeo, or educational websites provide efficient ways to reach your audience. Ensure you save your files in a format that’s compatible with these platforms, such as MP4.
3. Best Practices for Sharing
When sharing your recordings, consider adding suitable titles, descriptions, and tags to enhance discoverability. Additionally, promoting your recordings through social media can increase viewer engagement.
Conclusion
Knowing how to record your screen on Windows 10 not only enhances your productivity but also your ability to communicate effectively with your audience. With tools like the Xbox Game Bar and impressive third-party software options, users can create polished recordings suitable for various purposes, from tutorials to gameplay videos.
By following the tips and best practices outlined in this guide, you can produce engaging and high-quality screen recordings tailored to your specific needs. Whether you're crafting educational materials or capturing gaming moments, mastering screen recording will build your digital presence in 2025 and beyond.

