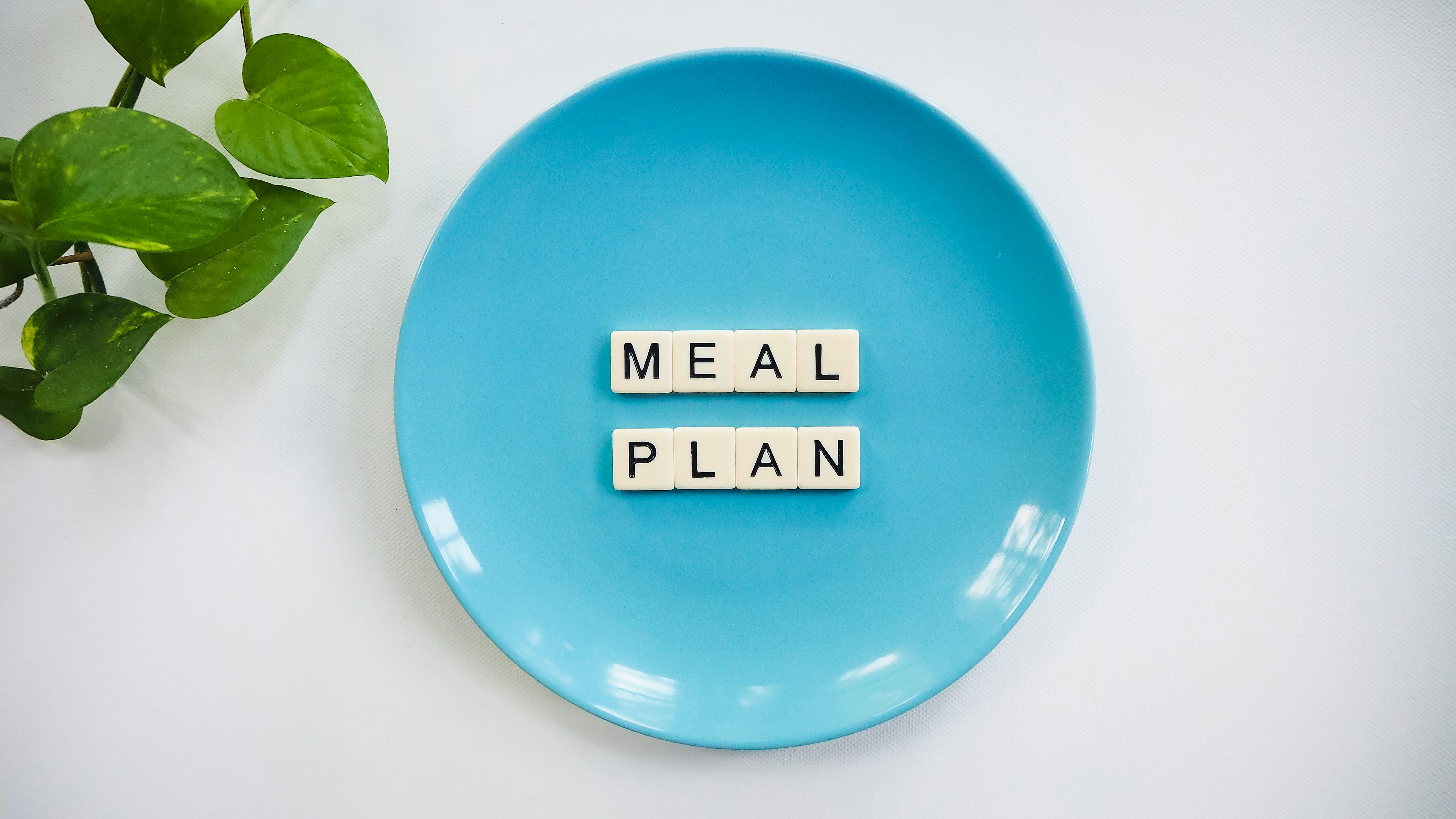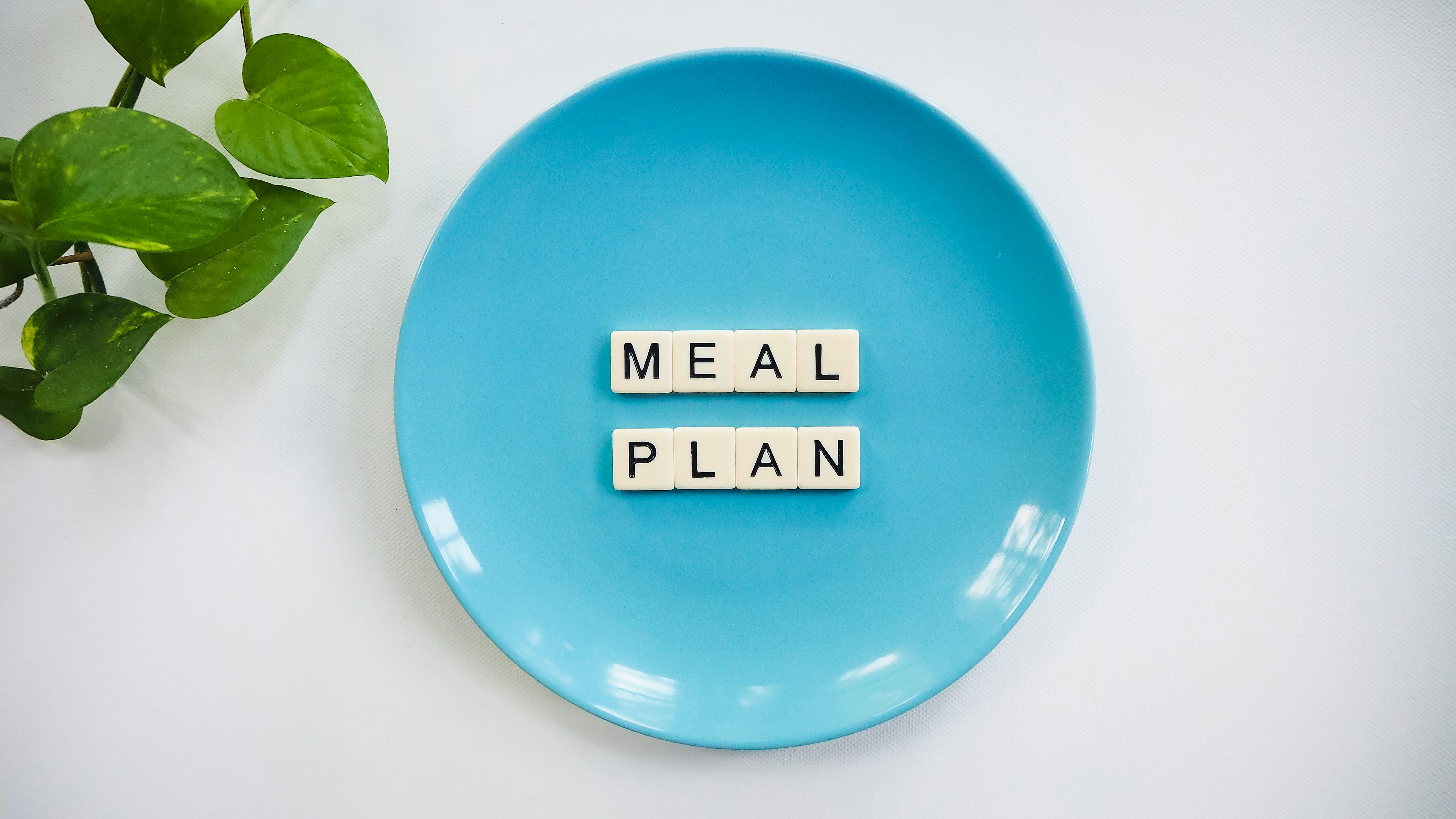Apply Now
Essential Guide to Create a Windows 10 Bootable USB in 2025
Creating a bootable USB for Windows 10 remains an essential skill for users looking to install or reinstall the operating system. Having a Windows 10 USB installer can save time, simplify troubleshooting, and ensure smooth setup processes, whether you're upgrading your system or performing repairs. This guide will equip you with all the necessary steps and tools to create an effective bootable USB drive for Windows 10 installations in 2025.
The process of making a bootable USB drive involves several steps, including downloading the Windows ISO file, preparing the USB flash drive, and utilizing effective tools like the Windows Media Creation Tool or Rufus. By following this guide, you'll learn about the preparation needed, common mistakes to avoid, and troubleshooting tips to ensure a successful installation.
**Key Takeaways:**
1. Understanding the requirements for a bootable USB drive.
2. Step-by-step instructions on using popular tools to create your USB installer.
3. Troubleshooting common issues with USB boot settings.
4. Recommendations for USB drives and best practices to enhance boot performance.
How to Prepare Your USB Flash Drive for Windows 10
To successfully create a Windows 10 bootable USB, the first step is to prepare your USB flash drive. This involves ensuring the drive meets the required specifications, formatting it correctly, and verifying its readiness for installation media.
USB Flash Drive Requirements
Before using a USB drive, check its capacity. Ideally, you need at least 8GB of space to store the Windows 10 installation files. Also, ensure it’s a high-speed USB 3.0 drive to expedite the installation process. Slower USB components can significantly impact booting times and installation efficiency.
Formatting the USB Drive for Windows Installation
To format your USB drive, connect it to your computer and follow these steps:
1. Open "This PC" or "My Computer."
2. Right-click on the USB drive and select the "Format" option.
3. Choose the file system as FAT32 for compatibility with most systems, or NTFS if dealing with files larger than 4GB.
4. Click "Start" to format the drive, ensuring all previous data is wiped.
This process prepares the USB drive and ensures it will function correctly when used for installation.
Setting Up USB Drive with Windows Media Creation Tool
The Windows Media Creation Tool is a straightforward method to create bootable USB installers. Here's how to use it:
1. Download the Windows Media Creation Tool from the official Microsoft website.
2. Run the tool and select "Create installation media (USB flash drive, DVD, or ISO file) for another PC."
3. Choose the language, edition, and architecture for your Windows 10 installation.
4. Insert your prepared USB drive, select it in the tool, and let it create the installation media.
After following these steps, your USB drive will be ready for installing Windows 10.
Using Rufus for Bootable USB Drive Creation
Rufus is a popular third-party tool that simplifies making a bootable USB drive. It offers advanced options and is particularly beneficial if you prefer custom configurations for your installation media.
Download and Install Rufus
Start by downloading Rufus from its [official website](https://rufus.ie). The application is portable, meaning you don’t need to install it, just launch it directly from your download location.
Creating a Bootable USB with Rufus
1. Launch Rufus and connect your USB drive.
2. In the "Device" dropdown, select your USB drive.
3. In the "Boot selection" section, choose "Disk or ISO image" and click on "Select" to find the downloaded Windows 10 ISO file.
4. Adjust the partition scheme depending on your system—GPT is typically for UEFI BIOS, while MBR is for older systems.
5. Click "Start" to begin the process.
Rufus will format your USB drive and write the ISO file, resulting in a bootable USB for Windows 10.
Configuring BIOS for USB Boot
Once you have created your bootable USB drive, configuring your BIOS to boot from it is crucial for installation.
Accessing BIOS Settings
To access BIOS, restart your computer and press the necessary key (commonly F2, F12, DEL, or ESC). The key varies based on your motherboard and manufacturer, so check your manual if needed.
Changing Boot Order
Once in BIOS:
1. Navigate to the "Boot" tab.
2. Change the boot order to prioritize USB drives.
3. Save the changes and exit.
By doing this, you instruct your computer to boot from the USB drive first during startup.
Troubleshooting USB Boot Issues
Even with careful preparation, users may encounter challenges when booting from a USB drive. Here are common problems and their solutions.
Common USB Drive Mistakes
- Ensure the USB drive is formatted correctly. FAT32 is preferred for compatibility.
- Check that your system’s BIOS settings are configured correctly to recognize the USB drive.
- If the USB is not detected, try a different USB port or test it on another computer.
Validating USB Boot Configuration
After making changes in the BIOS, you can validate the USB drive’s boot configuration. Boot into the USB and check if the Windows installation setup starts. If it does, the USB is set up correctly.
Best Practices for Creating a Windows 10 USB Installer
Employing best practices will enhance your success rate in creating a bootable USB for Windows 10 installations.
Choosing the Right USB Drive
Opt for a high-quality USB drive characterized by durability and speed. USB 3.0 drives are strongly recommended for their quicker transfer rates, leading to a more efficient installation process.
Backup USB Data Prior to Formatting
Before formatting your USB drive, ensure you back up any existing data. This step prevents loss of important files during the formatting process.
Maintaining Bootable USB Over Time
Regularly check your bootable USB drive to ensure it’s functioning correctly. Recreate the bootable installation media if Windows updates necessitate new installation files.
Questions and Answers about Creating a Windows 10 Bootable USB
**What formats can I use when creating a bootable USB?**
The most common formats are FAT32 and NTFS. FAT32 is preferred for compatibility with most devices, while NTFS supports larger file sizes.
**How do I troubleshoot issues with USB booting?**
First, ensure that the USB is formatted correctly, check the BIOS settings, and verify if the USB drive is functioning on a different computer.
**Can I use the same USB drive for multiple installations?**
Yes, you can create a multi-boot USB to store multiple operating systems, provided there is enough space and the drive’s configuration is compatible.
Conclusion
Creating a Windows 10 bootable USB drive is a vital skill for any user. By leveraging the right tools and following best practices outlined in this guide, you can ensure a seamless installation process that enhances your overall computing experience. Whether you are troubleshooting an existing system or preparing for a new installation, the steps covered here will help you succeed in creating effective installation media.